Salve a tutti dopo tanto tempo ho deciso di creare questo tutorial per spiegare come collegare il vostro telefono al Block's Editor le modalità di connessione sono due :
- ADB (Android Debug Bridge) un sistema che ci permette di collegare il nostro telefono al Block's Editor con un cavo usb questo comporta dei vantaggi come conessione affidabile,velocità pazzesca etc.. ma anche dei svantaggi come : trovare i driver adatti al vostro telefono.

- Wi -Fi un sistema che ci permette di connettere al nostro telefono al Block's Editor senza nessun cavo usb questo comporta dei vantaggi come la comodità di non cercare nessun driver ma anche dei svantaggi come : la lentezza,l'obbligo di avere una connessione ad internet

Be dopo aver detto tutto buona visione del tutorial come sempre i link li lascio sotto al videotutorial
Ecco i link:
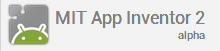


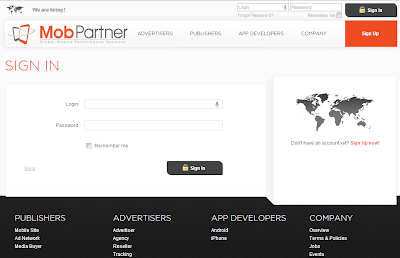







.jpg)


